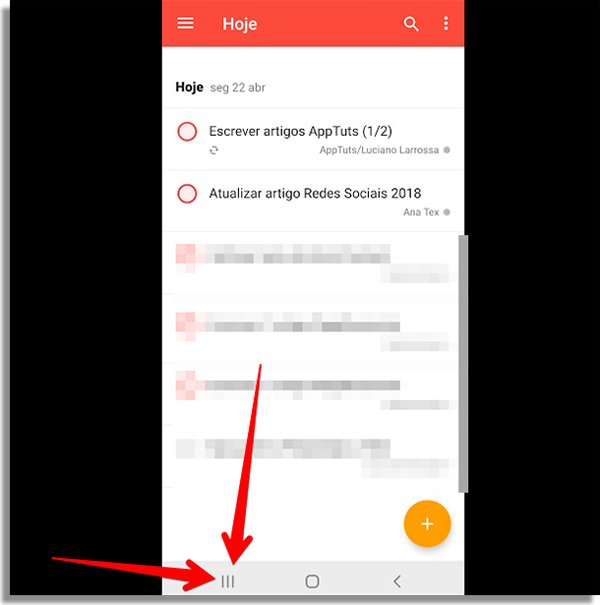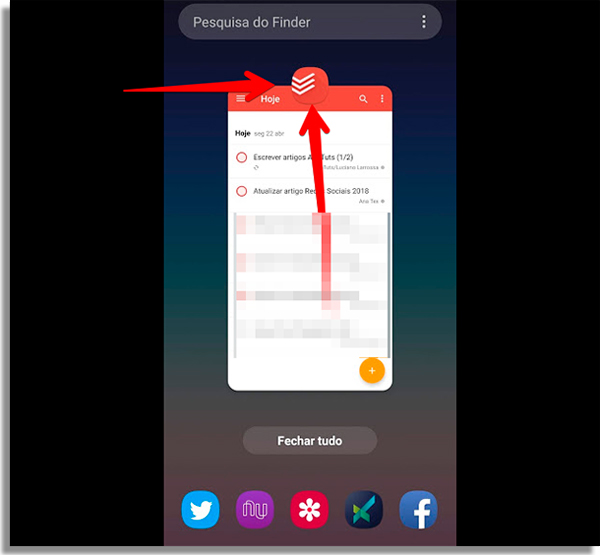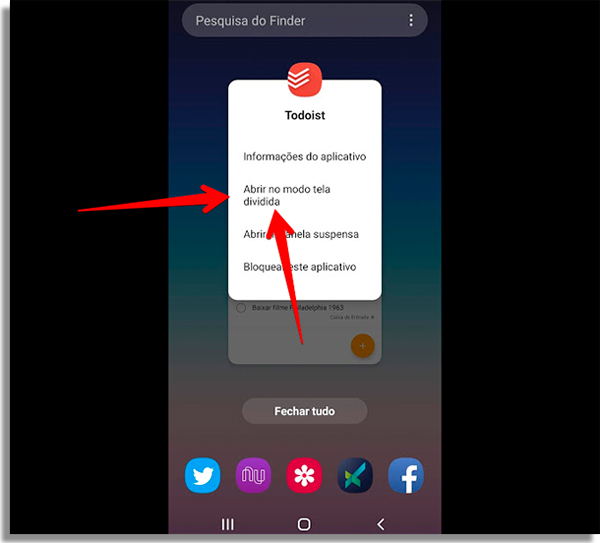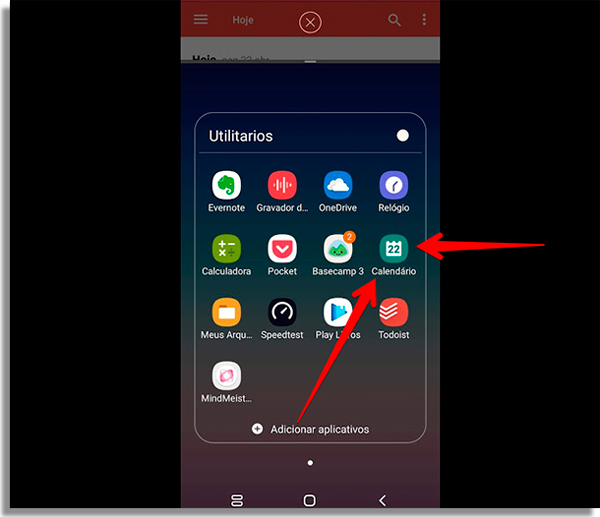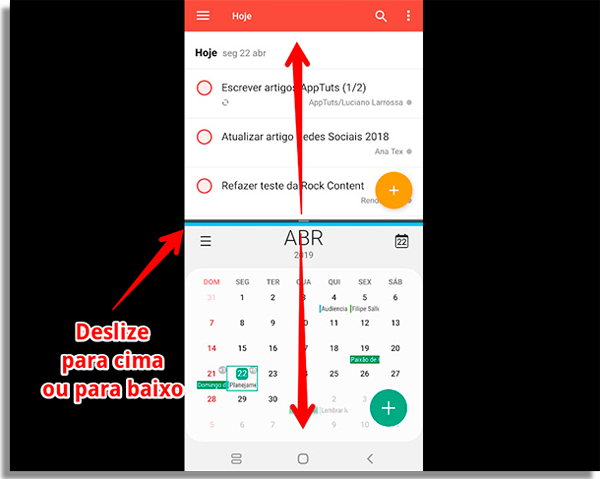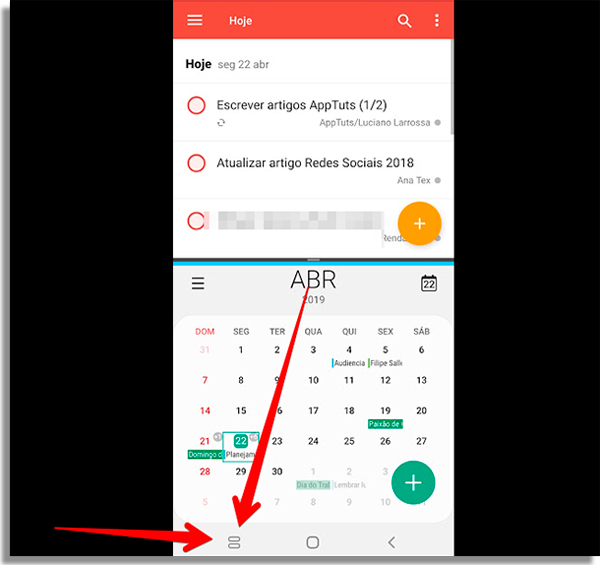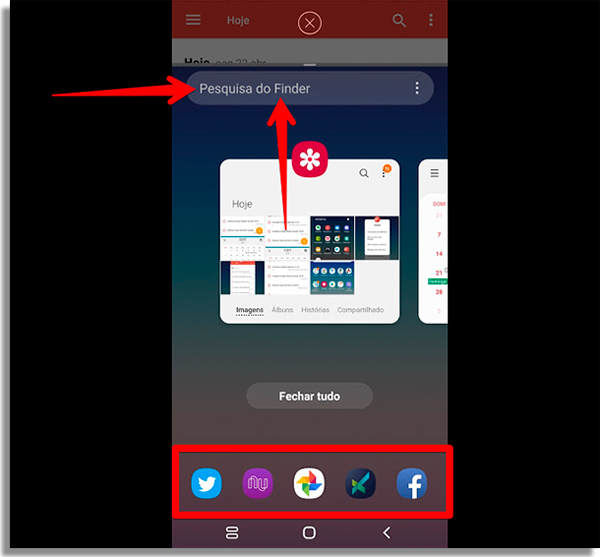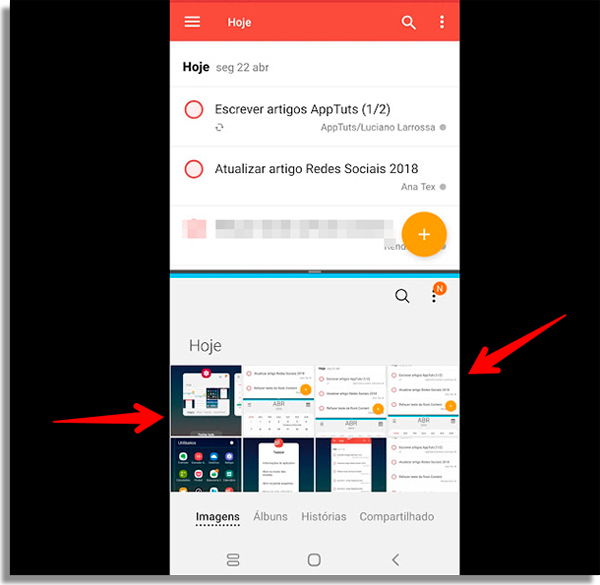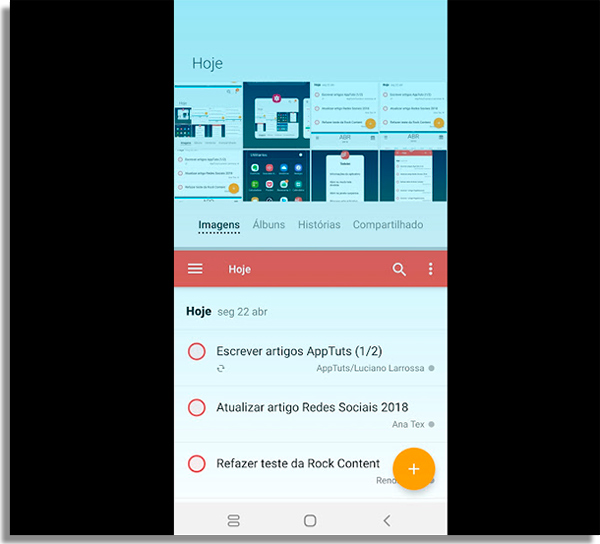Mas muito longe de ser impossível de aprender, como você verá ao longo desse artigo. Você é um desses usuários que foram pegos de surpreso com a mudança e quer aprender como usar seus apps simultaneamente? Então nós vamos te ensinar nesse passo a passo completo de como dividir a tela no Android 9. Mas quais são as vantagens de fazer isso? A primeira e mais óbvia é que não é mais necessário ficar trocando de janela para consultar alguma informação. Por exemplo, se estiver fazendo um trabalho e precisa transcrever algum trecho em seus aplicativos para fazer anotações no Android, você fará isso de maneira bem mais fácil com as duas janelas abertas. Você também pode usar a divisão de tela para planejar suas atividades e compromissos de maneira mais fácil. Por exemplo, é possível abrir seu app de produtividade com lista de tarefas ao mesmo tempo que acessa seus aplicativos de calendário para definir um horário para cada tarefa. Esses dois exemplos ilustram perfeitamente o motivo pelo qual aprender como dividir a tela no Android 9 pode economizar muito tempo no seu dia a dia. Por isso, veja abaixo nosso tutorial completo e comece já a usar a tela dividida em seu Android Pie!
Como dividir a tela no Android 9
1 – Escolha quais aplicativos irá usar com a tela dividida. Em nosso exemplo, usaremos o aplicativo de produtividade Todoist com o calendário nativo do Android; 2 – Abra qualquer um deles; 3 – Clique no botão mostrado abaixo para acessar suas janelas abertas;
4 – Pressione o ícone do Todoist por poucos segundos até abrir um menu;
5 – Escolha a opção Abrir em tela dividida;
6 – Agora, abra o segundo aplicativo que precisa usar em tela dividida;
7 – Pronto, agora você estará usando os dois aplicativos em tela dividida!
Tela dividida – Como usar
Além de ver e usar o app em cada uma das janelas, você também pode fazer algumas configurações para facilitar o uso. Podemos dizer que esse é o passo seguinte para quem aprendeu como dividir a tela no Android 9. Para ajustar a proporção de tela que cada um vai receber – ou seja, aumentar o tamanho que um app ocupa na tela -. basta segurar o dedo na barra que divide os aplicativos e deslizar para cima ou para baixo;
Se quiser trocar um dos seus aplicativos em tela dividida, basta clicar no botão para acessar as janelas abertas do Android novamente.
Em seguida, basta escolher o app que deseja para executar a troca;
Veja como ficou o resultado:
Se não precisa mais de usar janelas simultâneas, você pode retornar o Android 9 ao seu estado original. Para isso, basta repetir o passo que mostramos para ajustar o tamanho de cada janela. Porém, ao invés de definir o tamanho de cada uma, deslize a barra totalmente para cima ou para baixo. Após fazer isso, o Android voltará a usar janela única, mostrando o aplicativo que estava na parte inferior ou superior, dependendo de qual lado escolheu para deslizar a tela.
Como dividir a tela no Android 9 – Como você usa?
Agora que mostramos os passos para saber como dividir a tela no Android 9, estamos curiosos para saber algo: como você usa a função de divisão da tela no Android? Quais apps normalmente usa em tela dividida e como eles facilitam a sua vida? Comente conosco!